Il Calendario è la prima schermata visibile all'apertura della Dashboard cliente e permette di visualizzare i prezzi indicati da Smartpricing per tutte le proprietà, le stanze ed i giorni.
Com’è strutturato il Calendario
La schermata principale di Smartpricing, tab Calendario (la prima icona a sinistra), è così composta:
- A sinistra si trova una sezione dove sono presenti, in ordine, gli eventi locali, le proprietà e i tipi camera associati a ciascuna proprietà
- Centralmente si trova una griglia dove ogni cella rappresenta il prezzo a notte per il tipo camera (indicato a sinistra) e per la data corrispondente (indicato in alto)
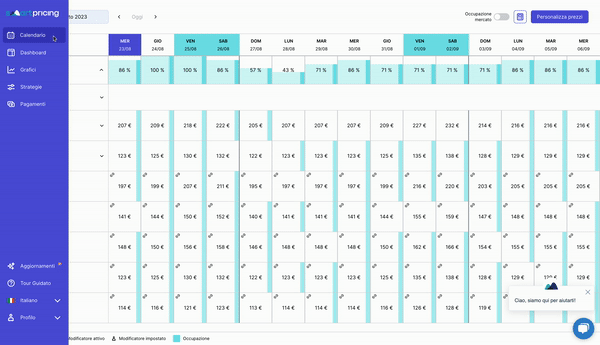
Come leggere la griglia dei prezzi
Le celle dei prezzi possono presentarsi in maniera diversa a seconda che siano stati impostati o meno dei modificatori.
Le categorie di celle sono:
Cella senza alcuna icona
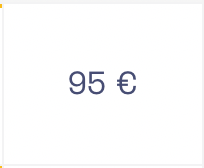
In questo caso non è stato impostato nessun modificatore per quella specifica data e per quello specifico tipo camera. Di conseguenza, il prezzo finale, ovvero il prezzo pubblicato sul PMS/Channel, è quello presente nella cella e corrisponde al prezzo consigliato da Smartpricing.
Cella con icona in alto a sinistra
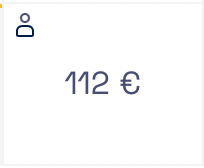
In questo caso è stato impostato un modificatore ma non è ancora attivo. Cliccando sopra la cella puoi vedere quale modificatore è attivo e puoi anche cambiarlo.
Ad esempio potrebbe essere stato impostato un prezzo massimo che è superiore al prezzo mostrato nella cella. Il prezzo finale presente nella cella è quello consigliato da Smartpricing.
Cella con icona in alto a sinistra con sfondo giallo
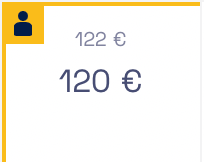
In questo casto è stato impostato un modificatore che è già attivo: ciò significa che il prezzo finale, e che quindi verrà pubblicato, non è quello consigliato da Smartpricing, ma quello corrispondente al modificatore. Il prezzo consigliato da Smartpricing rimane sempre visibile e viene mostrato più in piccolo, sopra il prezzo finale.
Le celle, inoltre, possono essere colorate di bianco, di grigio o di celeste, in base all'occupazione:
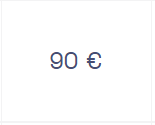
Il colore bianco indica la disponibilità che una tipologia di camera ha per una specifica data: una cella interamente colorata di bianco indica piena disponibilità per quella tipologia di camera per una specifica data.
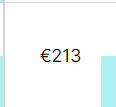
La colonna celeste indica la quantità di occupazione che una tipologia di camera ha per una specifica data. In questo caso, quindi, la cella si colorerà di grigio all'aumentare dell'occupazione: una cella con il bordo interamente colorati di celeste indica che non c'è più disponibilità per quella tipologia di camera per una specifica data.
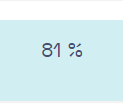
Il colore celeste è presente anche nelle celle in alto (accanto al nome della struttura) ed indica l'occupazione totale della struttura per una specifica data: in pratica, svolge la stessa funzione del colore grigio ma, invece di limitarsi alla tipologia di camera, indica l'occupazione di tutta la struttura, indicando anche la percentuale esatta.
Come visualizzare i giustificativi di prezzo
Da Calendario:
- STEP 1: spostati con il mouse in alto a destra all'interno della cella per la quale vuoi conoscere i giustificativi di prezzo
- STEP 2: comparirà una "i"
- STEP 3: posizionati con il mouse sopra la "i"
- STEP 4: comparirà una finestra di dialogo contenente tutti i giustificativi di prezzo
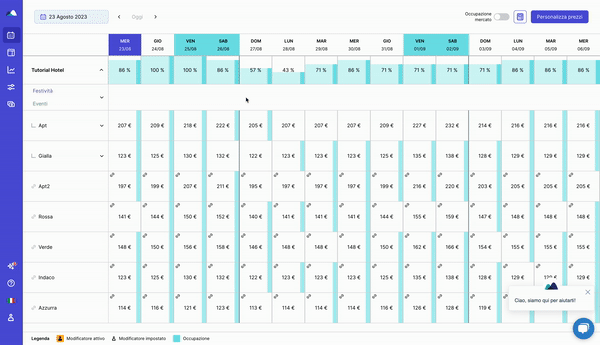
Come visualizzare velocemente i modificatori impostati per singola camera
Da Calendario:
- STEP 1: clicca sulla sinistra sulla cella della camera per la quale vuoi visualizzare tutti i modificatori impostati
- STEP 2: ti verranno così mostrate le celle relative a prezzo bloccato, prezzo massimo, prezzo minimo e incrementa/diminuisci con i relativi valori (ove presenti)
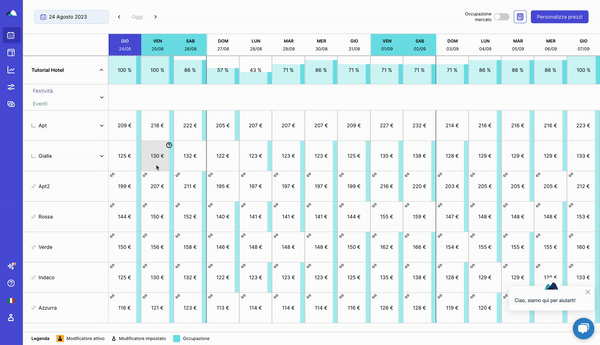
Come modificare velocemente i prezzi
Da Calendario:
- STEP 1: clicca sulla sinistra sulla cella della camera per la quale vuoi visualizzare i prezzi impostati
- STEP 2: ti verranno mostrate le celle relative a prezzo bloccato, prezzo massimo, prezzo minimo e incrementa/diminuisci con i relativi valori (ove presenti)
- STEP 3: posizionati sopra la cella per la quale vuoi modificare i prezzi e clicca sulla cella stessa
- STEP 4: ti si aprirà una casella dove poter inserire il valore
- STEP 5: una volta inserito il valore fai clic sul pulsante verde
Nel caso in cui volessi eliminare velocemente un valore ti basterà seguire i seguenti step:
- STEP 1: clicca sulla sinistra sulla cella della camera per la quale vuoi visualizzare i prezzi impostati
- STEP 2: ti verranno mostrate le celle relative a prezzo bloccato, prezzo massimo, prezzo minimo e incrementa/diminuisci con i relativi valori (ove presenti)
- STEP 3: posizionati sopra la cella per la quale vuoi eliminare un determinato valore
- STEP 4: ti si aprirà una casella
- STEP 5: clicca sul pulsante rosso e conferma l'operazione

Come calcolare velocemente i prezzi per date
Da Calendario:
- STEP 1: clicca sull'icona della calcolatrice di fianco al pulsante "Personalizza prezzi"
- STEP 2: seleziona l'intervallo di date per le quali vuoi calcolare i prezzi
- STEP 3: seleziona la tipologia di camera (ne puoi selezionare anche più di una contemporaneamente)
- STEP 4: clicca sul pulsante "Calcola"
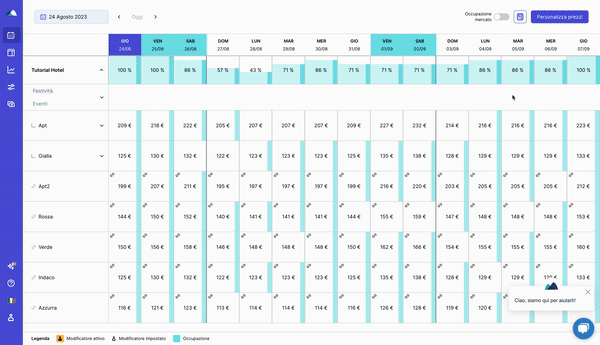
Hai bisogno di contattarci?
.png%3Fwidth=280%26height=38%26name=15617603-6998-4666-ac07-399545edb4b3%20(1).png)