Ein kurzer Überblick über den Smartpricing-Kalender
Aufbau des "Kalenders"
Die Hauptfunktion des Smartpricing-Kalenders ist wie folgt aufgebaut:
-
Auf der linken Seite befindet sich der Abschnitt, in dem die verschiedenen Zimmertypen angezeigt werden
-
In der Mitte befindet sich ein Raster, in dem in jeder Zelle der Preis pro Nacht für den Zimmertyp (links) und das entsprechende Datum (oben) angezeigt werden.
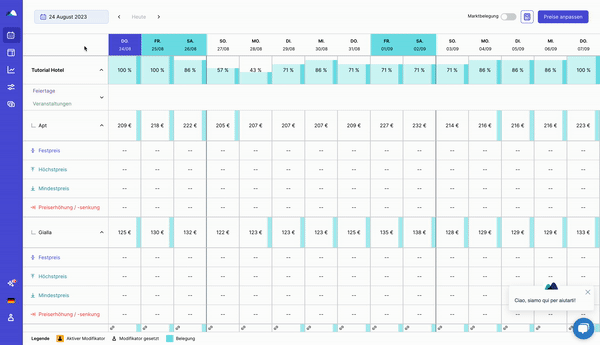
Lesen des Preisrasters
Die Preiszellen können unterschiedlich aussehen, je nachdem, ob Modifikatoren gesetzt wurden oder nicht.
Zelle ohne Symbol
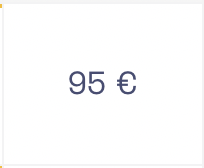
In diesem Fall wurde für dieses Datum/Zimmertyp keine Änderungen vorgenommen. Der endgültige Preis, d. h. der im PMS/Channel Manager veröffentlichte Preis, ist der in der Zelle und entspricht dem von Smartpricing empfohlene Preis.
Zelle mit Symbol oben links
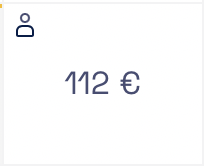
In diesem Fall wurde ein Modifikator gesetzt, der aber noch nicht aktiv ist. Wenn Sie auf die Zelle klicken, können Sie sehen, welcher Modifikator aktiv ist, den Sie auch ändern können.
Sie können zum Beispiel einen Höchstpreis festlegen, der höher ist als der in der Zelle angezeigte Preis. Der in der Zelle angezeigte Endpreis ist der von Smartpricing empfohlene Preis.
Zelle mit einem Symbol in der linken oberen Ecke auf gelbem Hintergrund
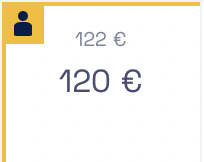
In dieser Zelle wurde ein Modifikator gesetzt und ist bereits aktiv. Das bedeutet, dass der endgültige Preis, der veröffentlicht wird, nicht der von Smartpricing empfohlene Preis ist, sondern der Preis, der dem Modifikator entspricht. Der von Smartpricing empfohlene Preis bleibt immer sichtbar und wird kleiner, oberhalb des Endpreises, angezeigt.
Die Zellen können je nach Belegung auch weiß, grau oder hellblau gefärbt sein:
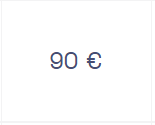
Die Farbe Weiß zeigt die Verfügbarkeit eines Zimmertyps für ein bestimmtes Datum an: eine vollständig weiß gefärbte Zelle zeigt die volle Verfügbarkeit dieses Zimmertyps für ein bestimmtes Datum an.
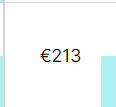
Die hellblaue Spalte zeigt die Anzahl der Belegung an, die ein Zimmertyp für ein bestimmtes Datum hat. In diesem Fall wird die Zelle also mit zunehmender Belegung grau eingefärbt: Eine Zelle, deren Rand vollständig hellblau eingefärbt ist, zeigt an, dass für diesen Zimmertyp für ein bestimmtes Datum keine Verfügbarkeit mehr besteht.
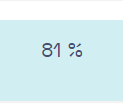
Die hellblaue Farbe ist auch in den Zellen oben (neben dem Namen der Einrichtung) vorhanden und zeigt die Gesamtbelegung der Einrichtung für ein bestimmtes Datum an: In der Praxis erfüllt sie dieselbe Funktion wie die graue Farbe, ist aber nicht auf den Zimmertyp beschränkt, sondern zeigt die Belegung der gesamten Einrichtung an, wobei auch der genaue Prozentsatz angegeben wird.
Wie Sie die Einstellungen der Modifikatoren schnell einsehen können
Vom Kalender aus:
- SCHRITT 1: Bewegen Sie die Maus nach rechts oben in die Zelle, für die Sie die Preisbegründungen wissen möchten.
- SCHRITT 2: ein "i" wird erscheinen
- SCHRITT 3: Bewegen Sie die Maus über das "i".
- SCHRITT 4: Es erscheint ein Dialogfenster mit allen Preisbegründungen
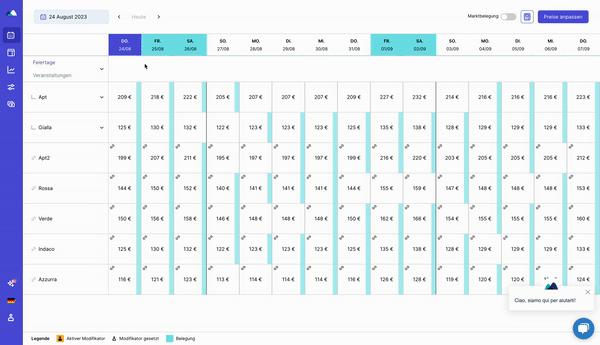
Schnelles Anzeigen der pro Raum eingestellten Modifikatoren
Vom Kalender aus:
- SCHRITT 1: Klicken Sie links auf die Zelle des Raums, für den Sie alle eingestellten Modifikatoren anzeigen möchten.
- SCHRITT 2: Jetzt sehen Sie die Modifikatoren für den gesperrten Preis, den Höchstpreis, den Mindestpreis und die Erhöhung/Verringerung mit den entsprechenden Werten (soweit vorhanden).
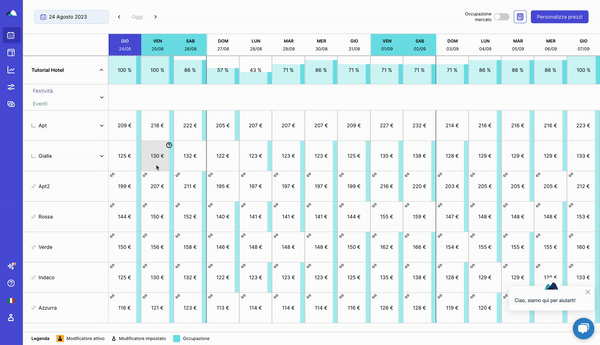
Wie Sie Preise schnell ändern können
Vom Kalender aus:
- SCHRITT 1: Klicken Sie links auf die Zelle des Raums, für den Sie die festgelegten Preise anzeigen möchten
- SCHRITT 2: Es werden die Zellen zur Preissperrung, zum Einsetzen des Höchstpreises, des Mindestpreises und Erhöhung/Verringerung mit relativen Werten (falls vorhanden) angezeigt
- SCHRITT 3: Gehen Sie mit der Maus über die Zelle, deren Preise Sie bearbeiten möchten, und klicken Sie auf die Zelle
- SCHRITT 4: Es öffnet sich ein Feld, in das Sie den Wert eingeben können.
- SCHRITT 5: Sobald Sie den Wert eingegeben haben, klicken Sie auf die grüne Schaltfläche
Wenn Sie einen Wert schnell löschen möchten, befolgen Sie einfach die folgenden Schritte:
- SCHRITT 1: Klicken Sie links auf die Zelle des Raumes, für den Sie die eingestellten Preise anzeigen möchten
- SCHRITT 2: Es werden die Zellen für den gesperrten Preis, den Höchstpreis, den Mindestpreis und die Erhöhung/Verminderung mit ihren Werten (falls vorhanden) angezeigt.
- SCHRITT 3: Bewegen Sie den Mauszeiger über die Zelle, für die Sie einen bestimmten Wert löschen möchten.
- SCHRITT 4: Es öffnet sich ein Fenster
- SCHRITT 5: Klicken Sie auf die rote Schaltfläche und bestätigen Sie den Vorgang.
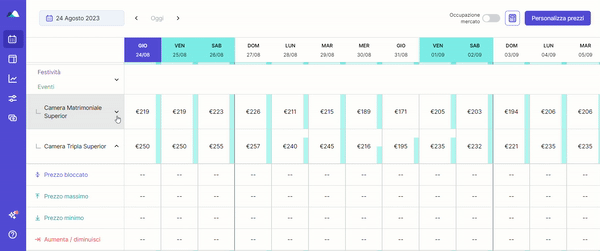
Preise schnell nach Datum berechnen
Vom Kalender aus:
- SCHRITT 1: Klicken Sie auf das Rechnersymbol neben der Schaltfläche "Preise anpassen".
- SCHRITT 2: Wählen Sie den Datumsbereich, für den Sie die Preise berechnen möchten
- SCHRITT 3: Wählen Sie den Zimmertyp (Sie können auch mehrere gleichzeitig auswählen)
- SCHRITT 4: Klicken Sie auf die Schaltfläche "Berechnen".
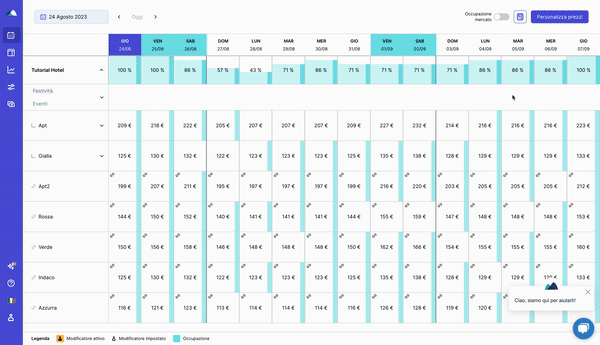
Benötigen Sie immer noch Unterstützung?
.png%3Fwidth=280%26height=38%26name=15617603-6998-4666-ac07-399545edb4b3%20(1).png)