The Calendar is the first visible screen upon opening the Customer Dashboard and allows you to view the prices indicated by Smartpricing for all properties, rooms, and days.
How is the Calendar tab of Smartpricing structured?
The main screen of Smartpricing, the Calendar tab (the first icon on the left), is structured as follows:
- On the left, there is a section that includes, in order, local events, properties, and room types associated with each property.
- In the center, there is a grid where each cell represents the nightly price for the room type (indicated on the left) and the corresponding date (indicated at the top).
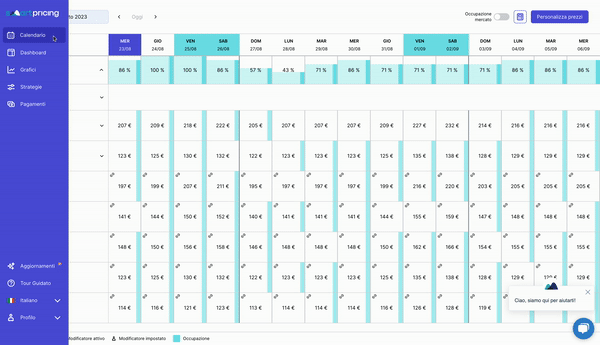
How to interpret the price grid?
Price cells can appear differently depending on whether modifiers have been set or not.
The categories of cells are:
Cells with no icon
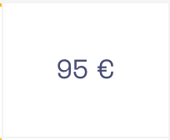
In this case, no modifier has been set for that specific date and room type. As a result, the final price, which is the price published on the PMS/Channel, is the one present in the cell, and it corresponds to the price recommended by Smartpricing.
Cell with an icon in upper left corner
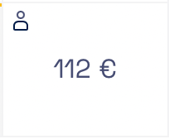
In this case, a modifier has been set but is not yet active. By clicking on the cell, you can see which modifier is active and can also change it.
For example, a maximum price might have been set that is higher than the price displayed in the cell. The final price shown in the cell is the one recommended by Smartpricing.
Cell with a yellow icon in upper left corner
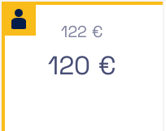
In this case, a modifier has been set and is already active: this means that the final price, which will be published, is not the one recommended by Smartpricing, but rather the one corresponding to the modifier. The price recommended by Smartpricing is still visible and is shown smaller, above the final price.
Furthermore, the cells can be colored white, gray, or light blue based on occupancy:
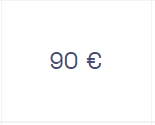
The white color indicates the availability that a room type has for a specific date: a cell entirely colored in white indicates full availability for that room type on a specific date.

The light blue column indicates the level of occupancy that a room type has for a specific date. In this case, the cell will become grayer as occupancy increases: a cell with the border entirely colored in light blue indicates that there is no more availability for that room type on a specific date.
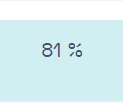
The light blue color is also present in the cells at the top (next to the property name) and indicates the total occupancy of the property for a specific date. Essentially, it serves the same purpose as the gray color, but instead of being specific to room types, it indicates the overall occupancy of the entire property, including the exact percentage.
How to visualize price justifiers?
From the Calendar tab:
- STEP 1: Hover your mouse over the top right corner inside the cell for which you want to know the price justifications.
- STEP 2: An "i" icon will appear.
- STEP 3: Position your mouse over the "i" icon.
- STEP 4: A dialog box will appear containing all the price justifiers.
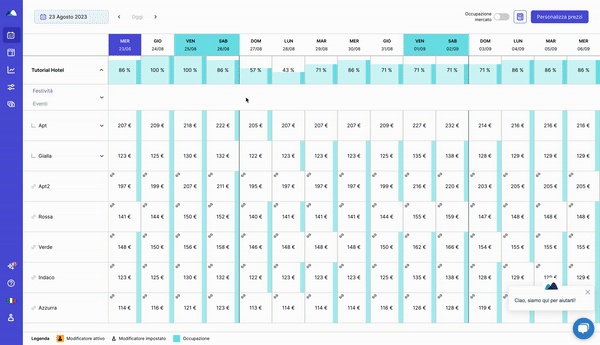
How to quickly view the modifiers set for an individual room
From the Calendar tab:
- STEP 1: Click on the left on the cell of the room for which you want to view all the set modifiers.
- STEP 2: You will then see the cells related to locked price, maximum price, minimum price, and increase/decrease with their corresponding values (where applicable).
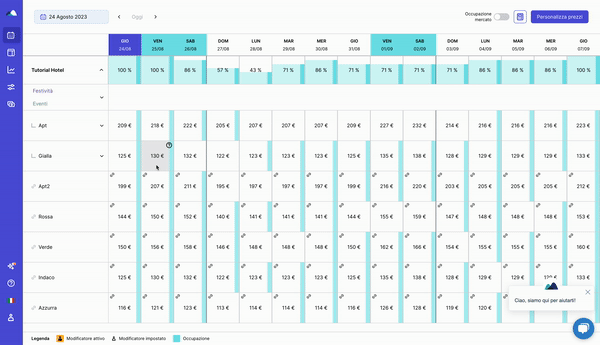
How to quickly modify prices:
-
STEP 1: Click on the left on the cell of the room for which you want to view the set prices.
-
STEP 2: You will see the cells related to locked price, maximum price, minimum price, and increase/decrease with their corresponding values (where applicable).
-
STEP 3: Hover over the cell for which you want to modify the prices and click on the cell itself.
- STEP 4: A box will appear where you can input the value. STEP 5: Once the value is entered, click the green button.
If you want to quickly remove a value, follow these steps:
- STEP 1: Click on the left on the cell of the room for which you want to view the set prices.
- STEP 2: You will see the cells related to locked price, maximum price, minimum price, and increase/decrease with their corresponding values (where applicable).
- STEP 3: Hover over the cell for which you want to remove a specific value.
- STEP 4: A box will appear. STEP 5: Click the red button and confirm the operation.

How to quickly calculate prices for chosen dates:
From the Calendar tab:
- STEP 1: Click on the calculator icon next to the "Customize Prices" button.
- STEP 2: Select the date range for which you want to calculate prices.
- STEP 3: Choose the room type (you can also select multiple types simultaneously).
- STEP 4: Click the "Calculate" button.
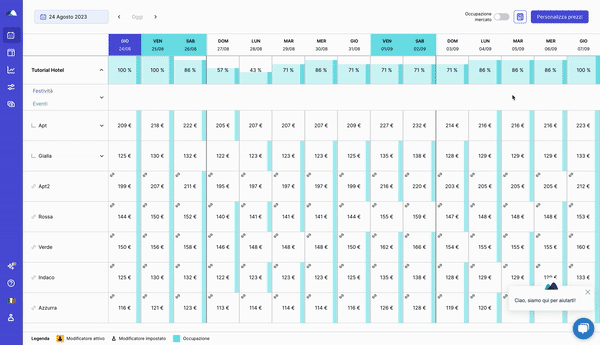
Still need assistance?
.png%3Fwidth=280%26height=38%26name=15617603-6998-4666-ac07-399545edb4b3%20(1).png)